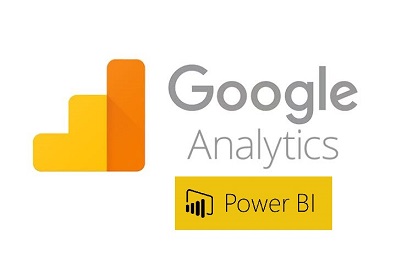
Quando falamos sobre audiência, trafego, e informação em tempo real sobre o seu site, com certeza a primeira palavra que vem a nossa mente é Google. Da mesma forma quando pensamos em encontrar alguma coisa na internet, seja ela qualquer coisa, logo pensamos em Google.
Em outras palavras, nos domínios da internet, google é sinônimo de busca e podemos dizer que é também sinônimo de ser encontrado.
Sobre ser encontrado
O google oferece uma suíte completa de ferramentas para a gestão do seu site publicado na internet. Mas talvez o mais emblemático, ou até mesmo o primeiro da lista é o google Analytics.
Com esta ferramenta você tem disponível uma quantidade enorme de informações sobre o trafego de acesso ao seu site.
Vale lembrar que os dashboards e relatórios disponíveis na console do google analytics é muito interessante e prático.
Como se não bastasse isso, ainda é possível conectá-lo ao power bi e construir seus dashboards utilizando informações coletadas pelo google em tempo real a respeito do seu site.
Conexão Google Analytics
No Power BI, acessando o menu ‘Obter Dados’, clique na opção ‘Mais…’
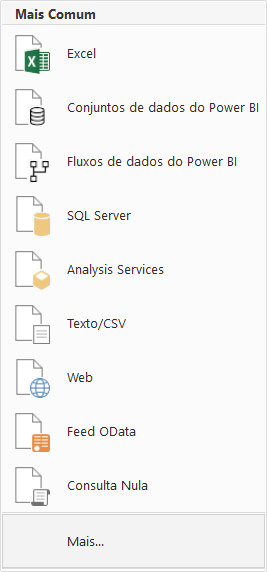
Aparecerá uma tela com diversos tipos de conexões disponíveis para o Power BI. Localize e selecione a opção ‘Google Analytics’:
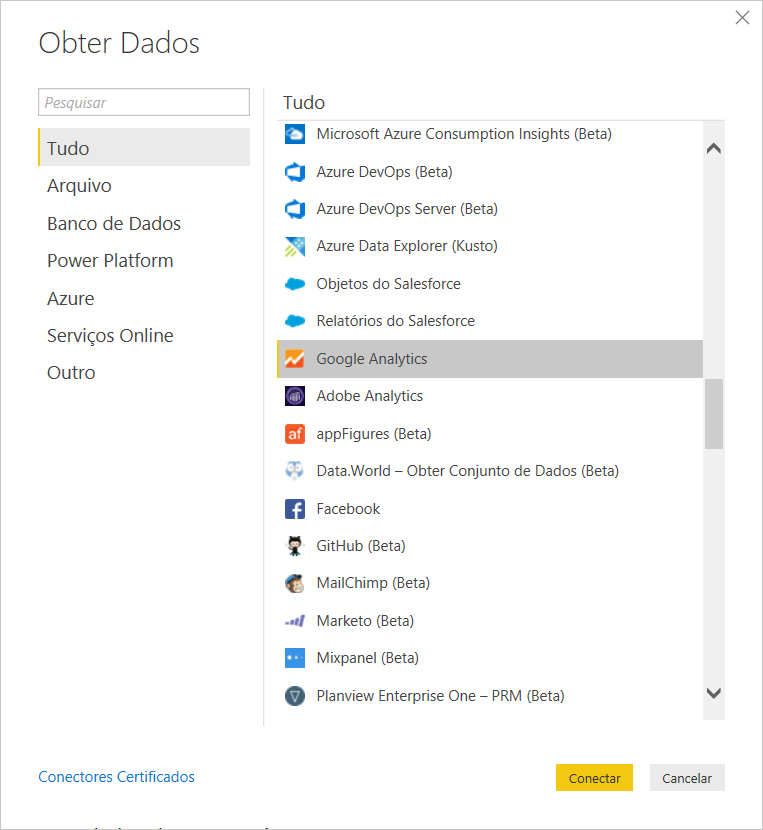
Será exibido a tela de conexão. Clique em ‘Entrar’.
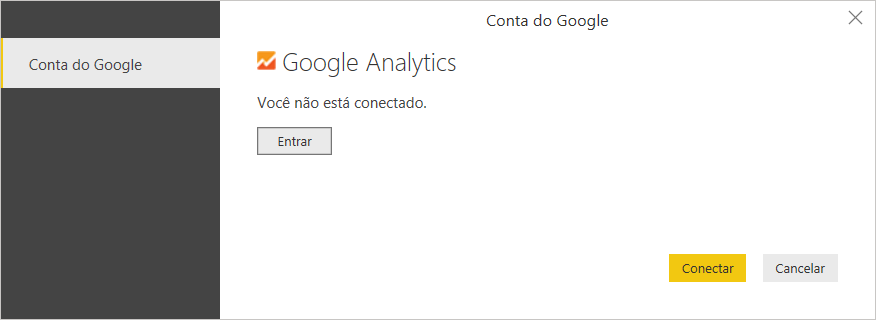
Faça o login com usuário de administração do seu google analytics.
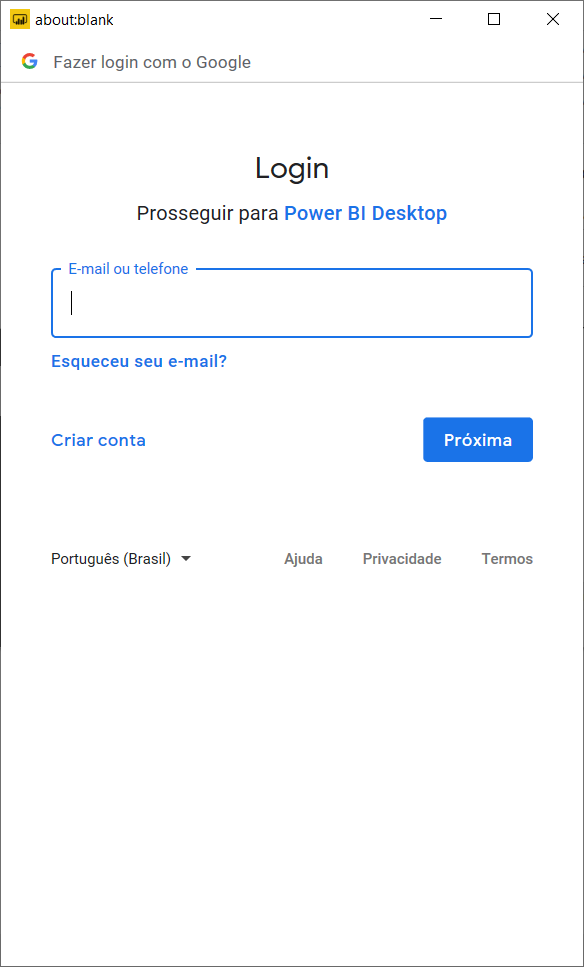
O google irá exibir uma mensagem avisando que o PowerBI quer acessar sua conta google e para tal terá acesso aos dados do google analytics. Clique em Permitir e prossiga.
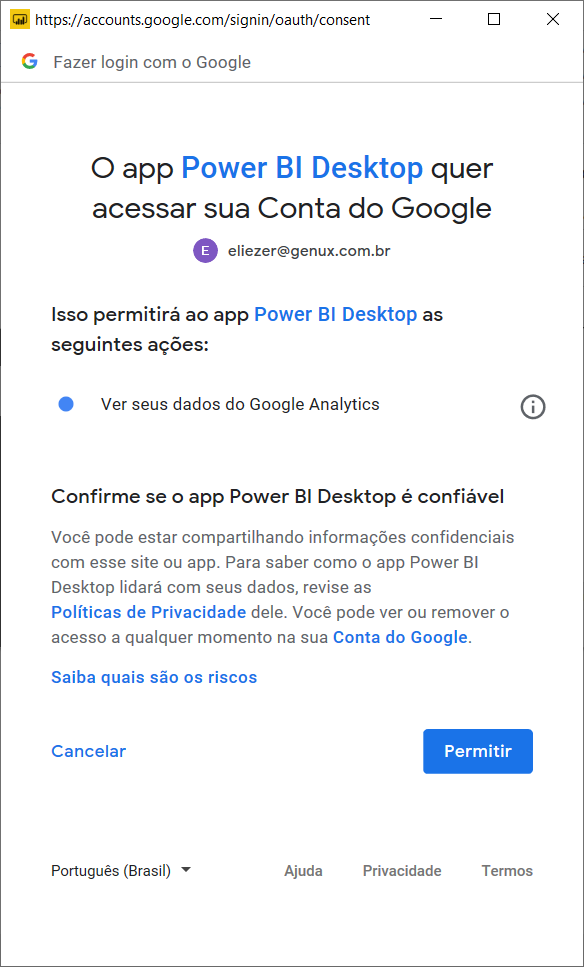
Após realizar o login em sua conta google, clique em ‘Conectar’. Pronto, você está conectado ao google analytics.
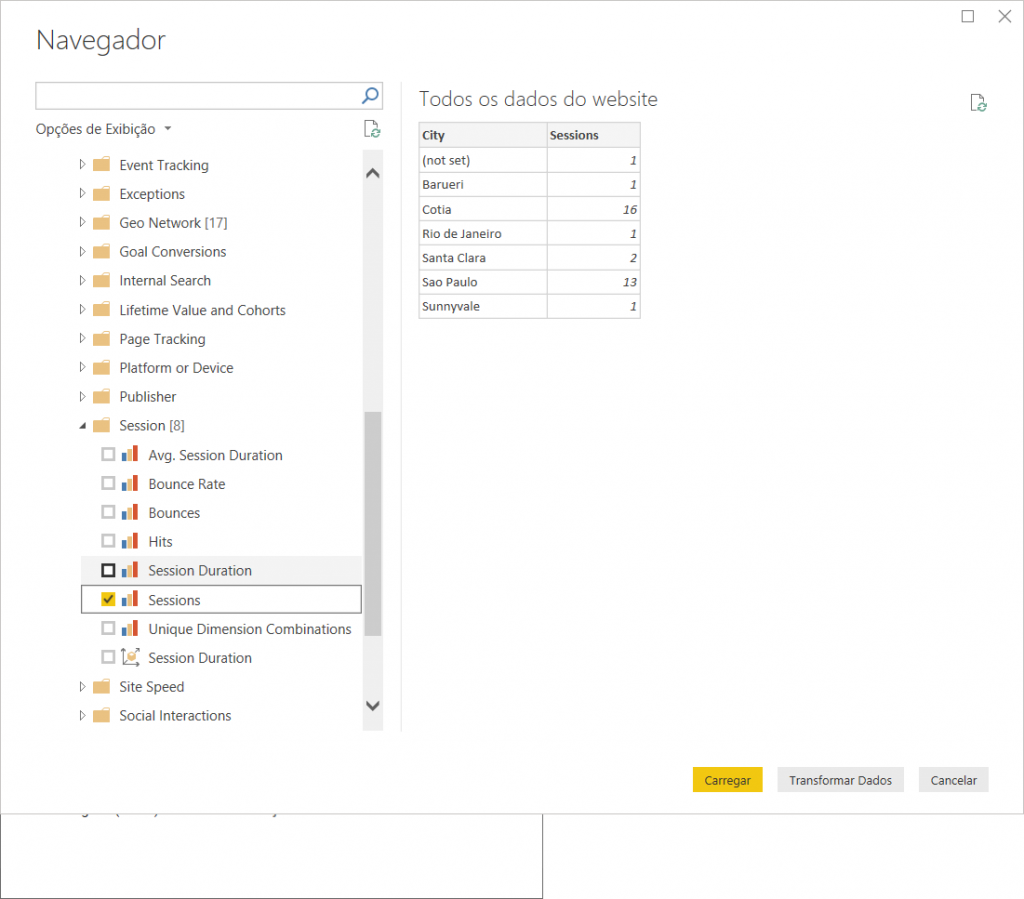
Entidades google
A quantidade de informações disponíveis é gigantesca, e está organizada por entidades.
É fato que a conexão aos dados é trivial. Portanto, entender os dados é o próximo passo para a importação de informações para o seu dashboard.
Aliás, existe uma limitação de quantidade de informações possíveis a serem importadas para o Power BI, então é importante entender bem os dados para ser assertivo ao escolher quais informações importar.
Uma dica é acessar a página de suporte google para iniciar o entendimento dos dados disponibilizados. Ao longo das próximas matérias, vamos aprofundando o entendimento das informações.
Apenas o primeiro capítulo
Este artigo é o primeiro de uma série de matérias que pretendo escrever sobre a construção de um dashboard com o Power BI acessando o google Analytics.
Nesta introdução entendemos como é realizada a conexão com o Analytics e como ficam dispostos os dados quando conectado.
Por favor escreva nos comentários qual informação do google Analyitics você quer ver em um dashboard Power BI. Desta forma você contribuirá para a pauta dos próximos artigos.
Faço o convite a vocês para lerem a matéria sobre dicas de design e identidade visual para a construção de um dashboard que lhe renderá uma boa audiência. Aguardo vocês nos próximos capítulos. Tchau!
Leia também:
- A Nova Era da Entrega de Informações: Desafios e Oportunidades na Transição do Power BI Premium para o Microsoft Fabric
- O que esperar para 2025 em Data Analytics: Oportunidades e desafios no cenário brasileiro
- Transformando Decisões: O Poder da Análise de Dados no Mundo dos Negócios
- O Uso do Microsoft Copilot no Power Apps
- Implementando a Ciência de Dados na Empresa
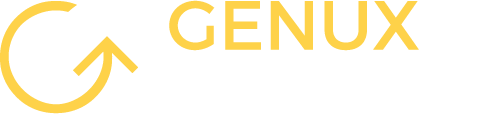
Inteligência Artificial no Power BI com Azure Cognitive Services - Genux Consult
[…] Power BI com Google Analytics […]
Nuvem de Conceito e Pesquisa qualitativa no Power BI com Azure Cognitive Services - Genux Consult
[…] Power BI com Google Analytics […]